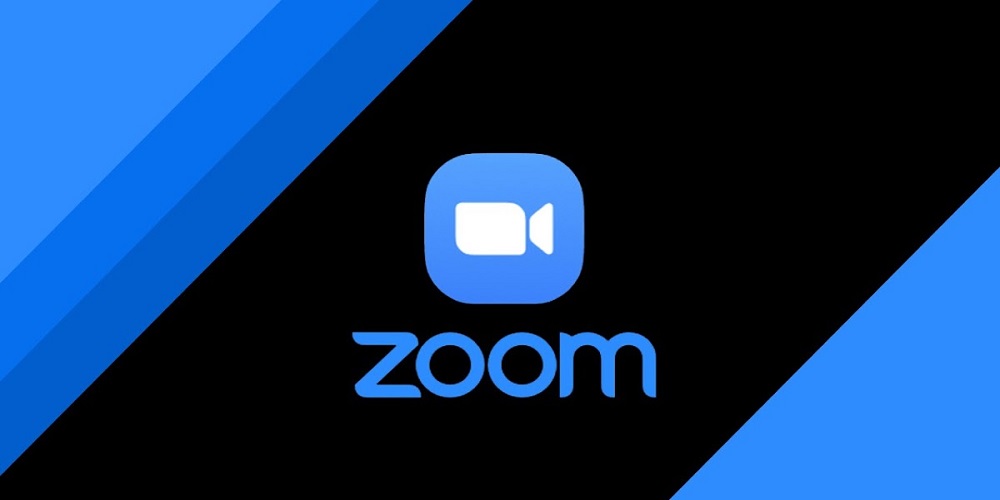ZOOM
Zoon has become the most popular video conferencing tool for millions of individuals who are studying or working from home during the coronavirus epidemic. Despite the numerous security and privacy issues, Zoom’s popularity has skyrocketed, making it an indispensable tool for people to stay in touch and continue their work without interruption.
To address privacy concerns, the business recently implemented an end-to-end encryption function that protects your account from data breaches. They’ve also included a virtual events function, which allows you to publish or search for virtual events ranging from concerts to fitness classes.
Whether you’ve been using Zoom for a long time or not, you might not be aware of the zoom multiple screen sharing function, which allows many participants to share their screens at the same time during a conference. So, if you want to use this function, here’s how to use Zoom to share several displays.
How to Use Zoom to Share Multiple Screens | Step-by-Step Instructions
Before we get into the meat of the matter, it’s worth noting that this functionality is only available if the call’s host is using Zoom on a desktop computer. Participants utilising the mobile app are unable to share their screens if another participant is doing so. They can only see the most recent shared screen and can’t alter which one they’re looking at. As a result, this functionality is only available to Zoom desktop client users.
Let’s get started with the Zoom multiple sharing screen method now that it’s out of the way.
Open the Zoom desktop application on your computer.
As the host, begin your Zoom conference.
Once the call has been established, click the upward arrow on the right-hand side of the sharing screen.
Next, choose the “multiple participants can share at the same time” option.
After activating this option, all participants (excluding those using the mobile app) can use the share screen button to share their screen at the same time.
Users of the desktop software can change the screen they are viewing by selecting “view options.”
Note that the host can alter the settings at any moment and return to the “one participant can share at a time” option.
Activating the Dual Monitor Option
If you have several monitors, you may fully utilise this function by turning on the twin monitor option in the Zoom client settings. Here’s how to go about it.
To get started, log in to your Zoom account.
- Then go to settings by clicking on the profile symbol.
- Then, select the “general” option.
- To enable the setting, go to the “use dual monitor” option and tick the “check box.”
Once you’ve selected this option, you’ll be able to see participant video on one monitor while seeing your shared screen on the other.
That concludes the discussion. This article explained how to use Zoom to share several displays. Let us know if you have any questions on the issue in the comments area. We will contact you as soon as possible.